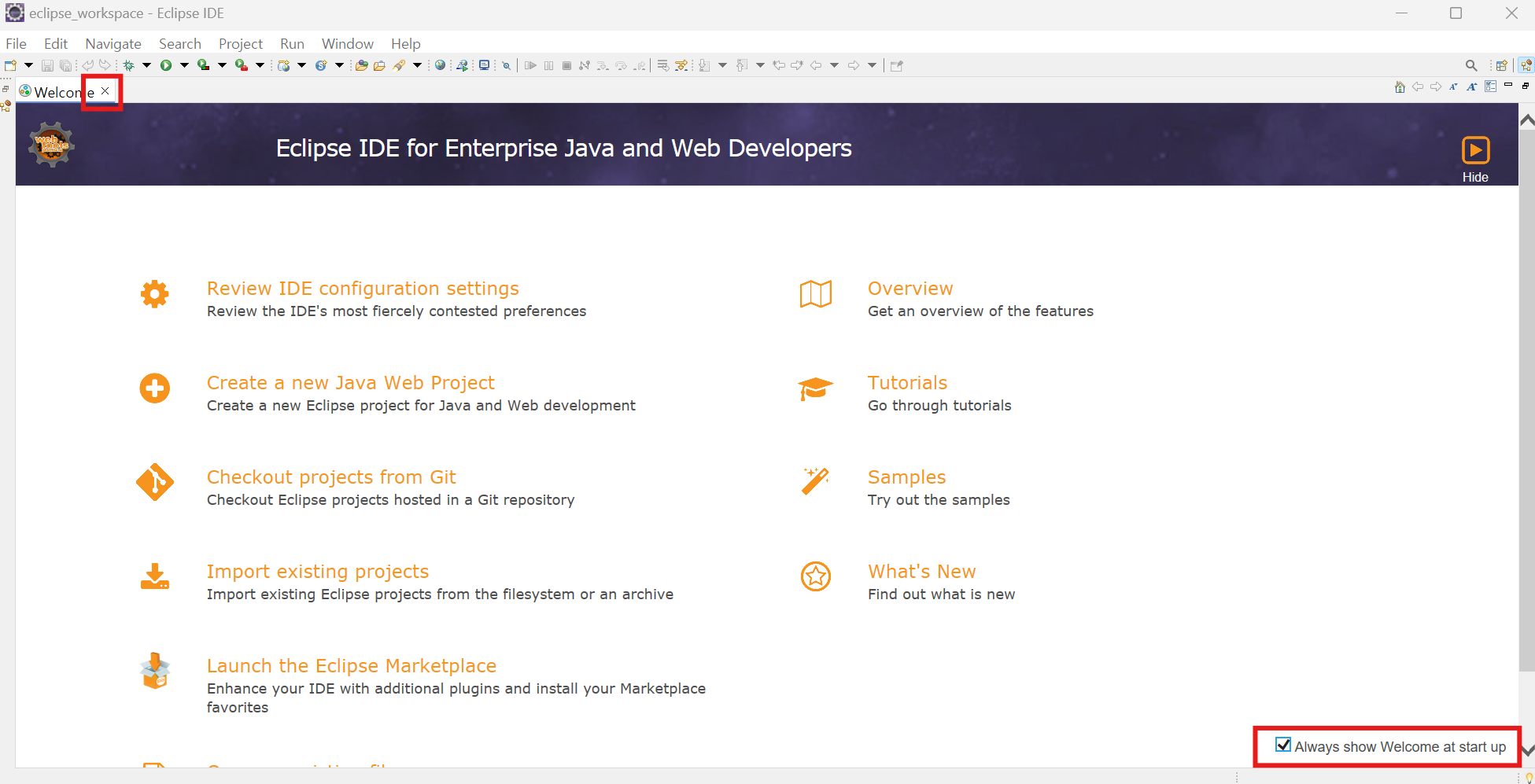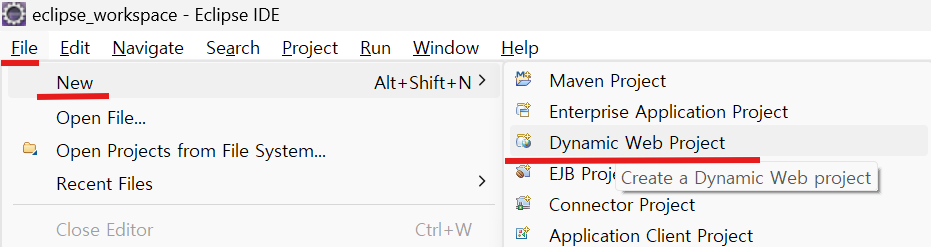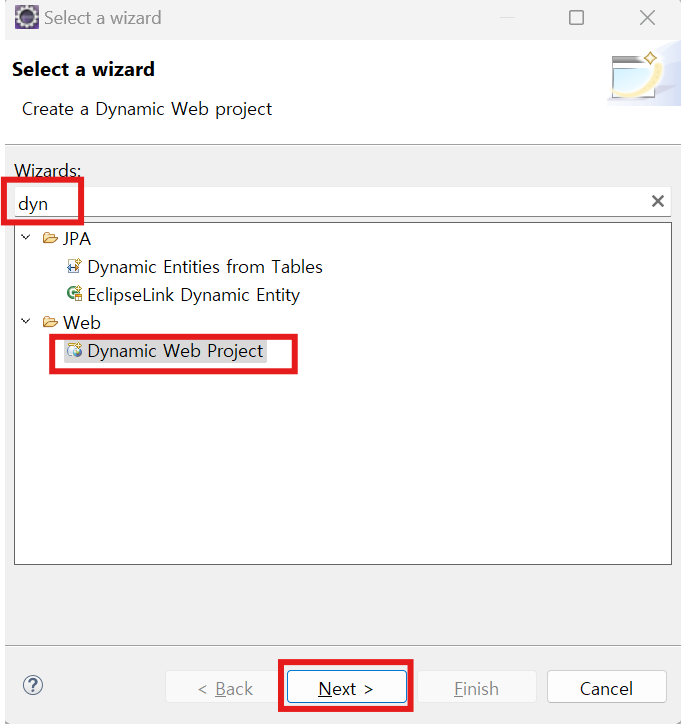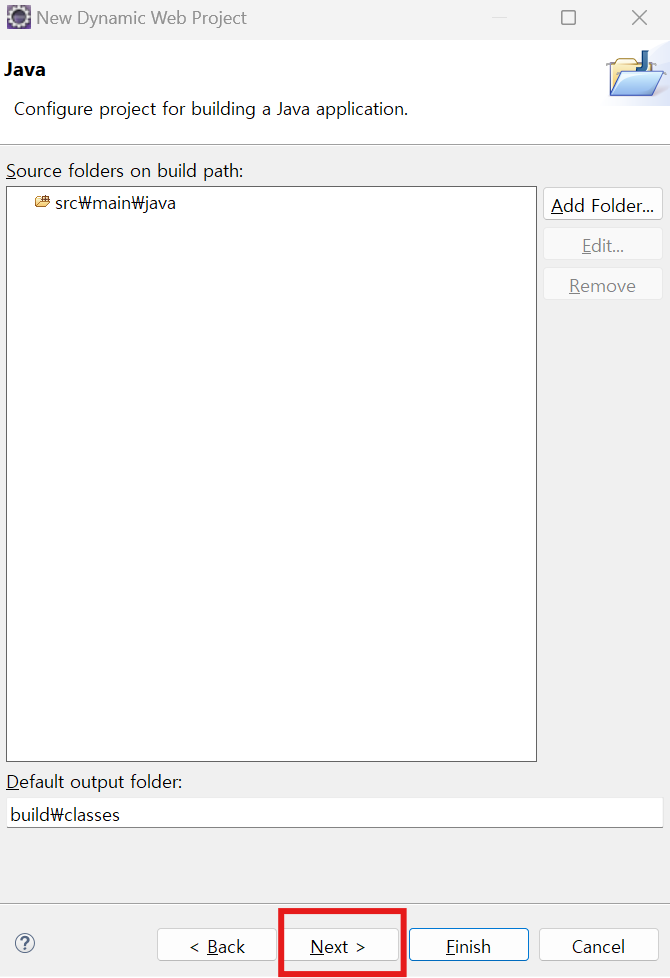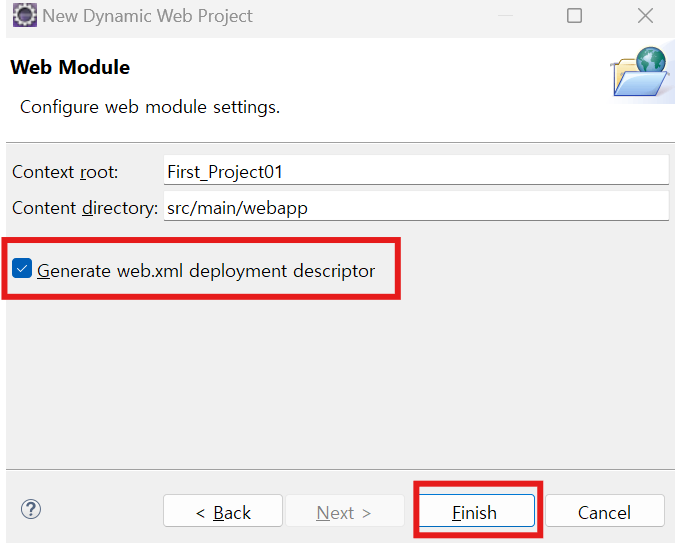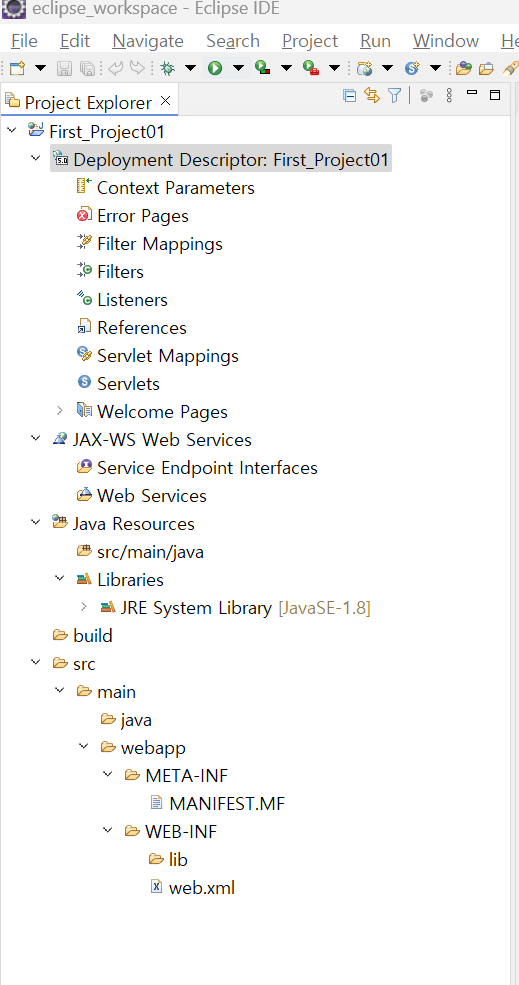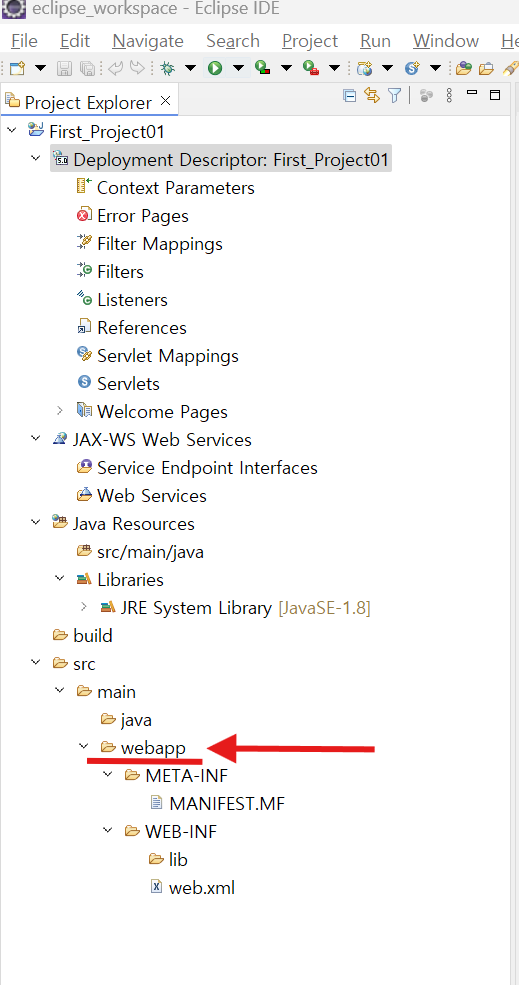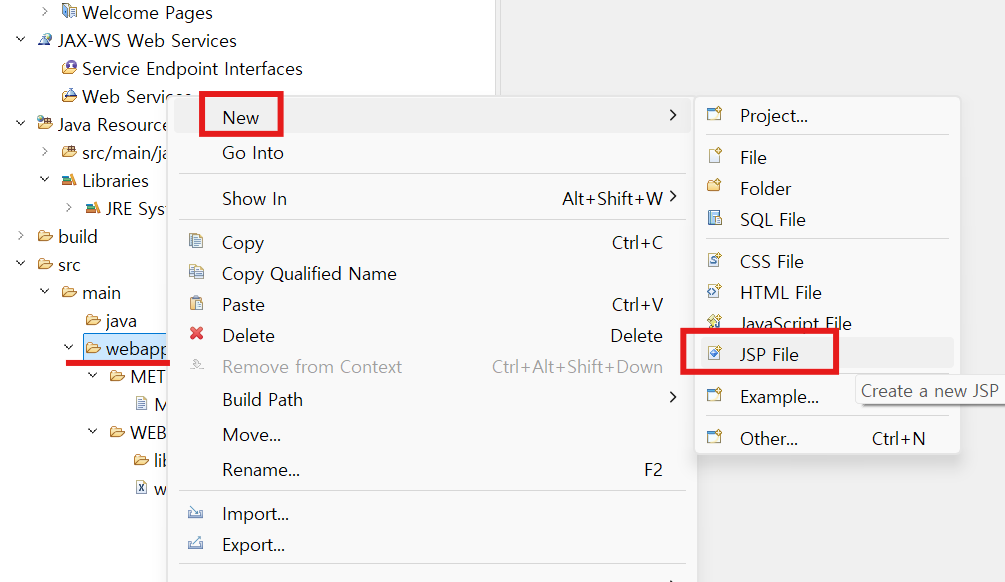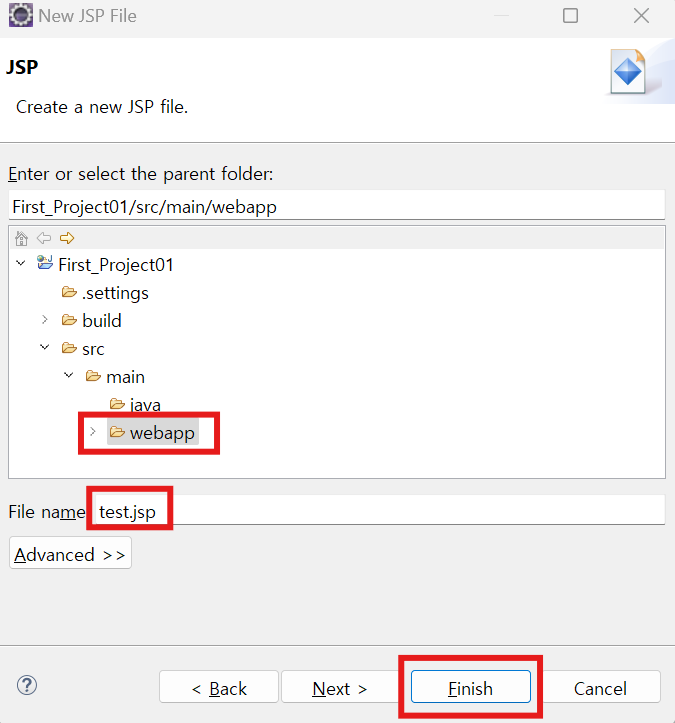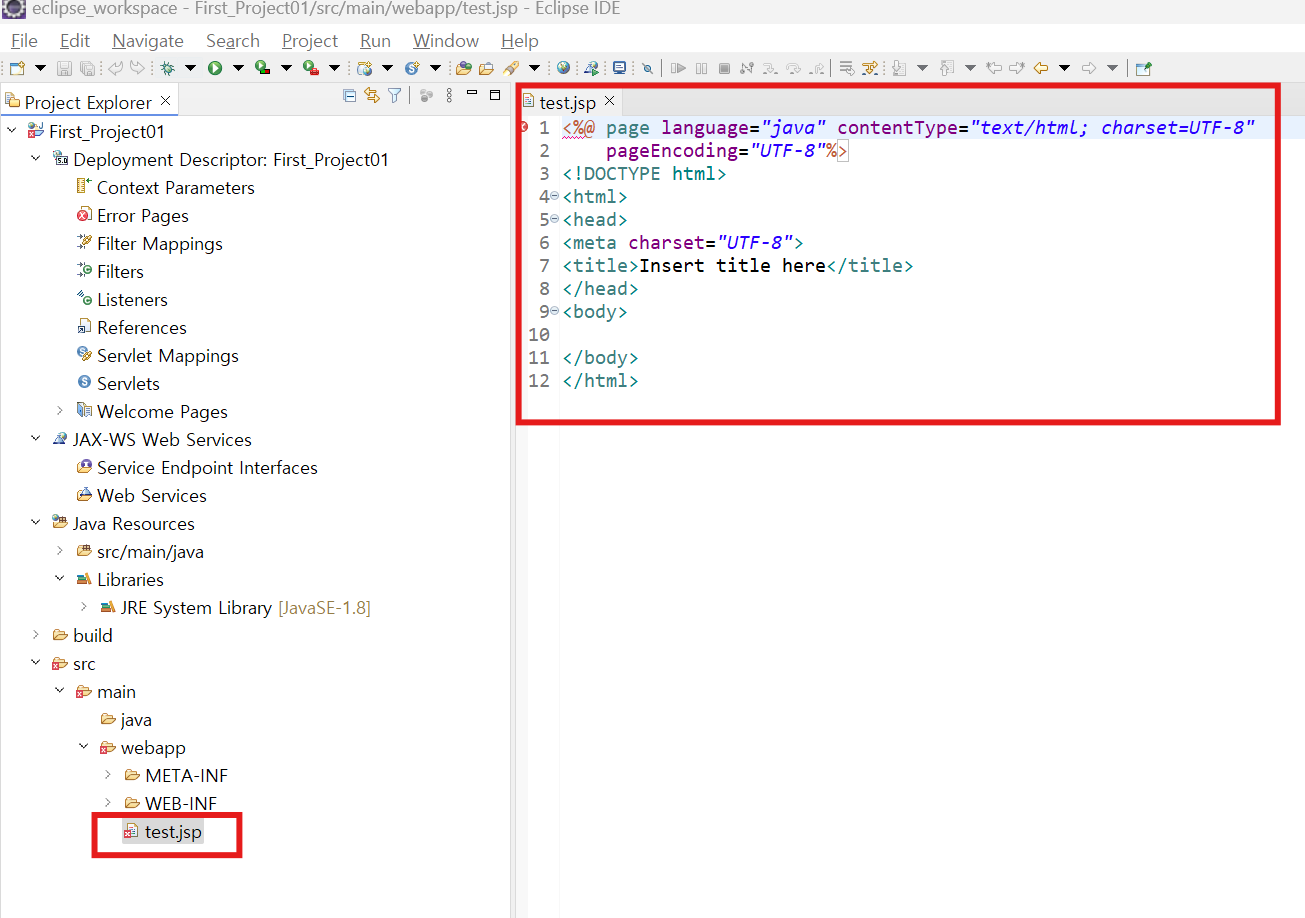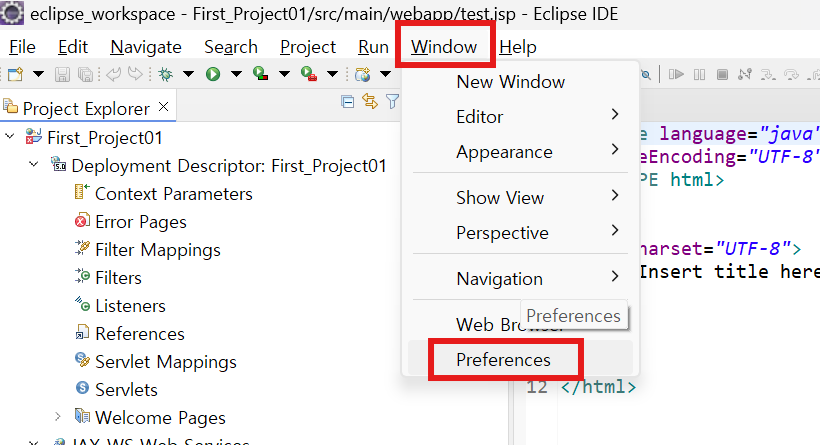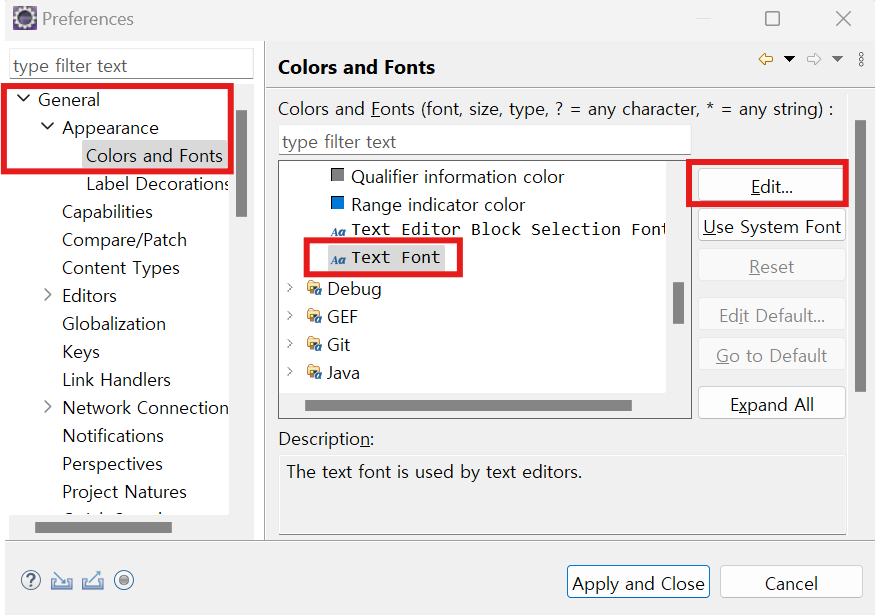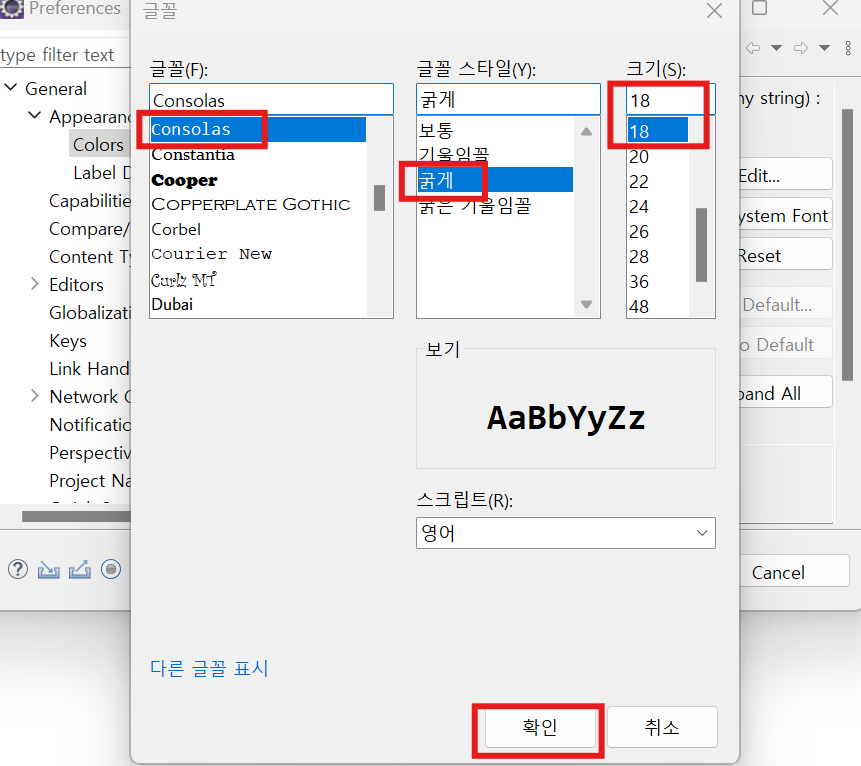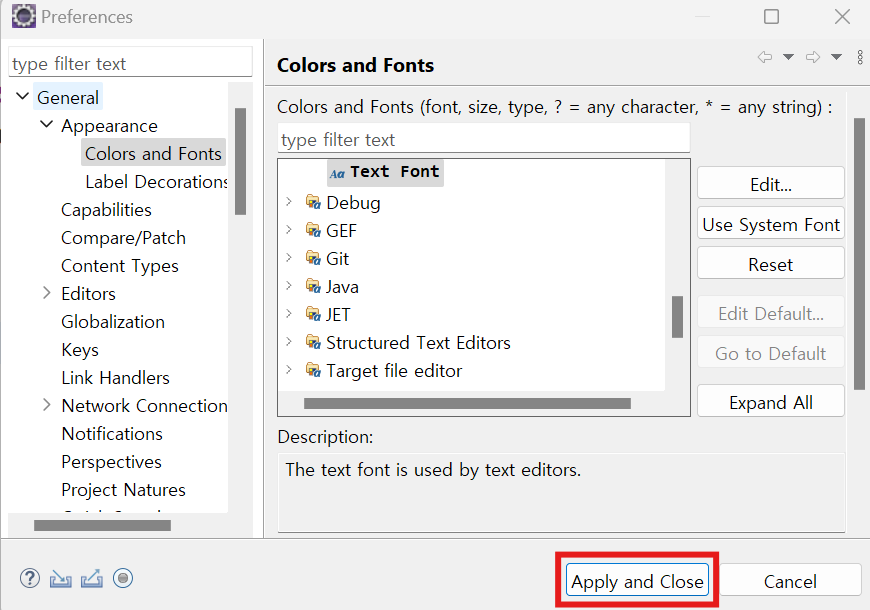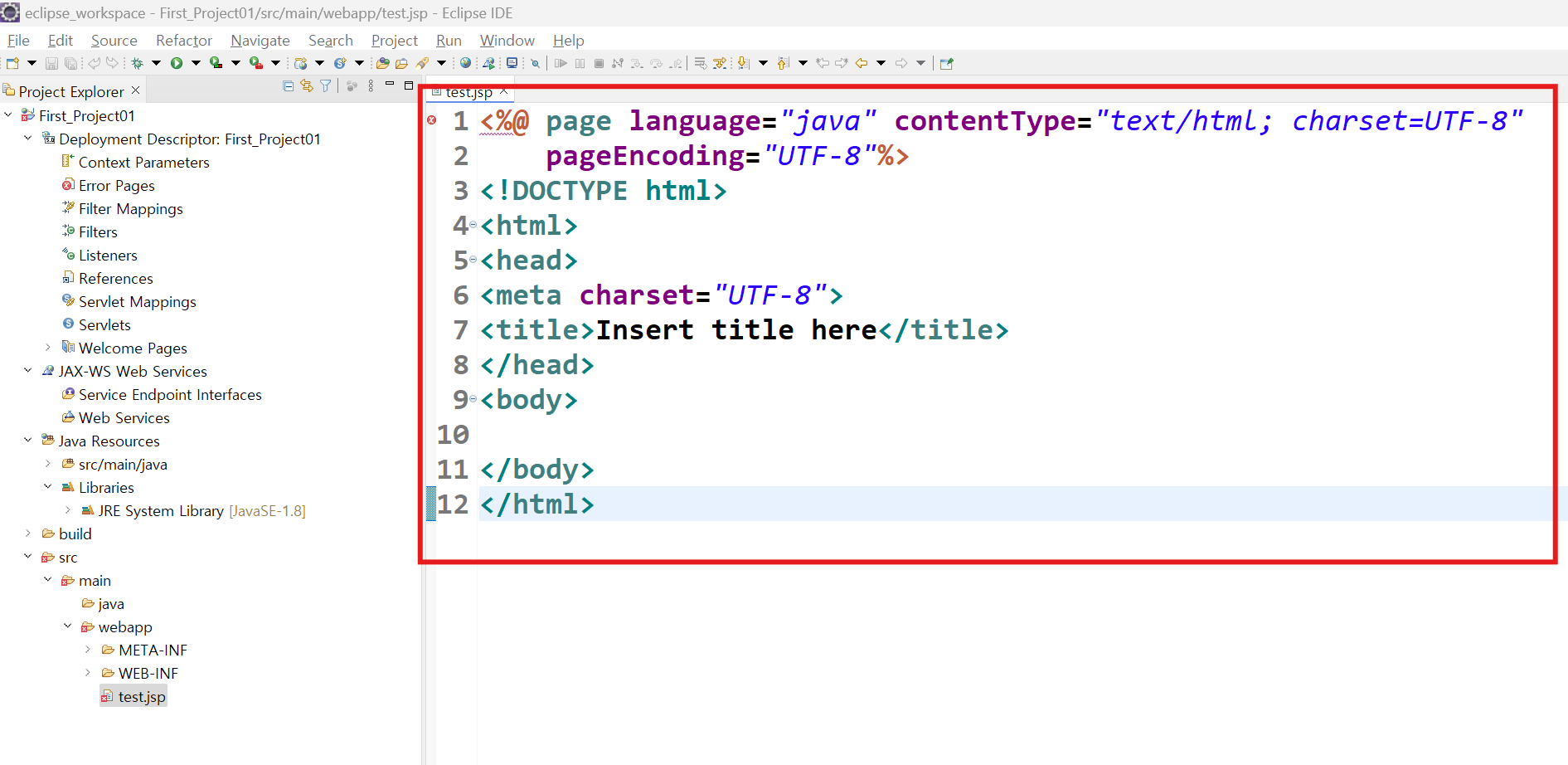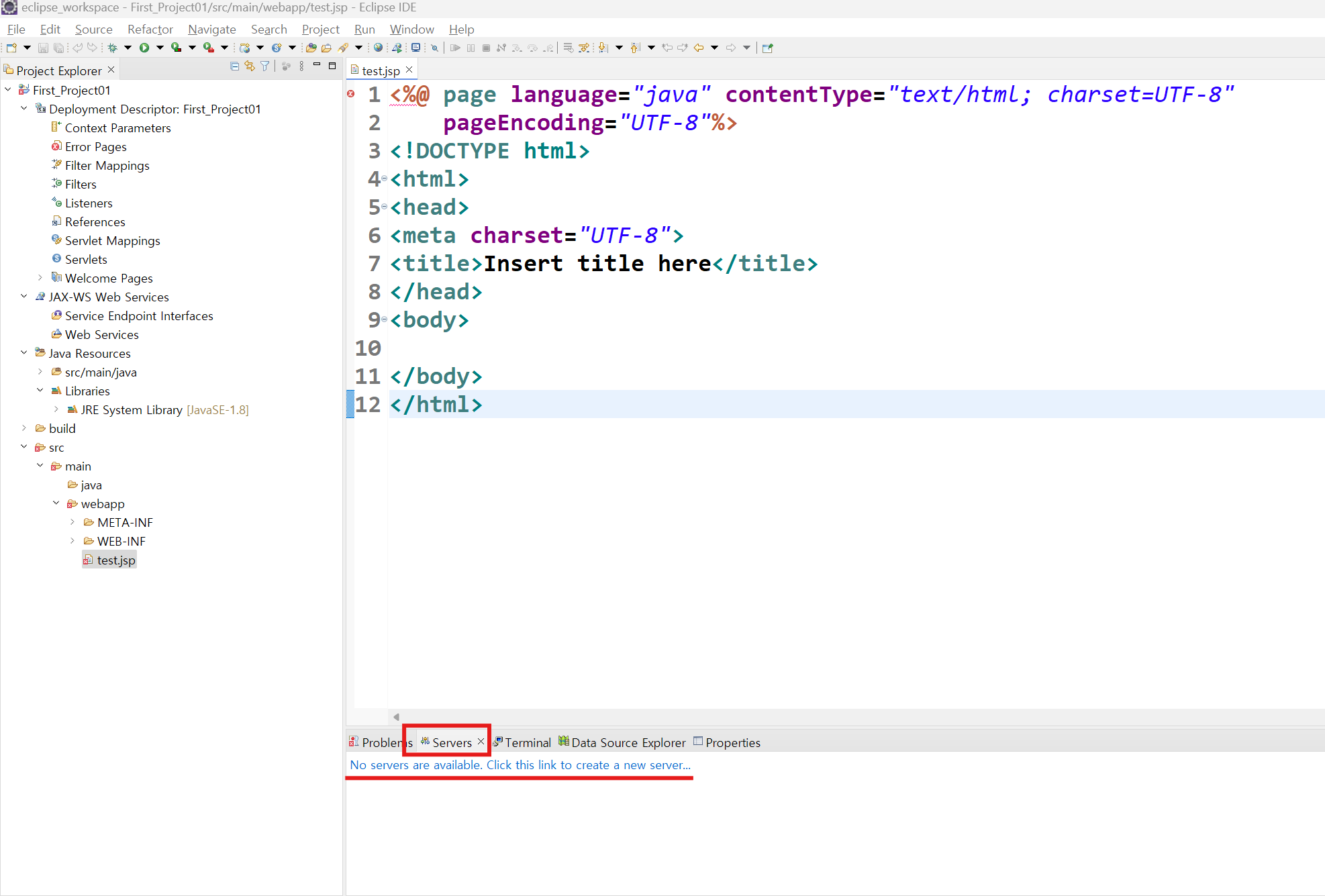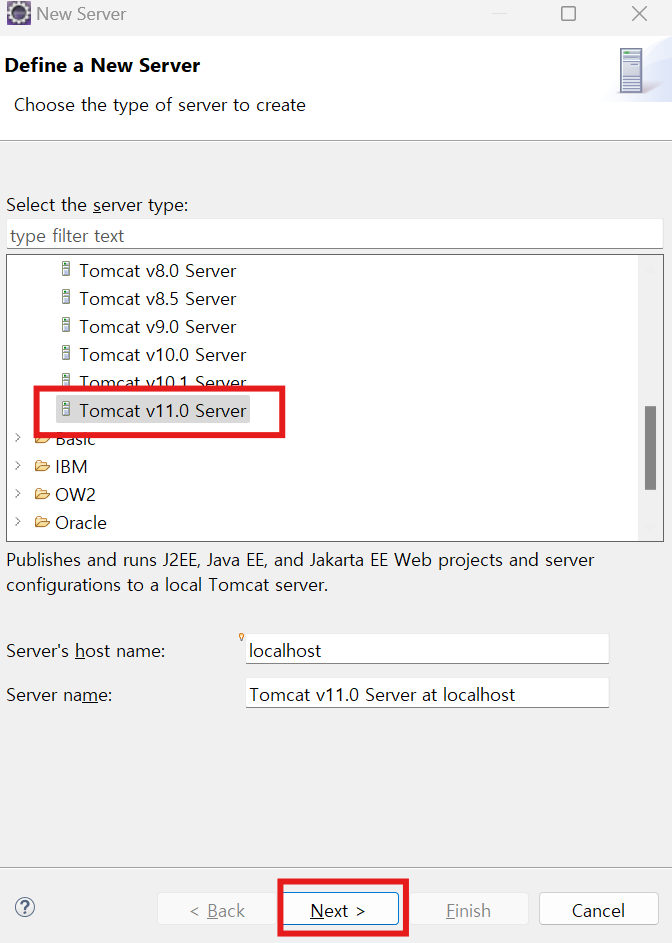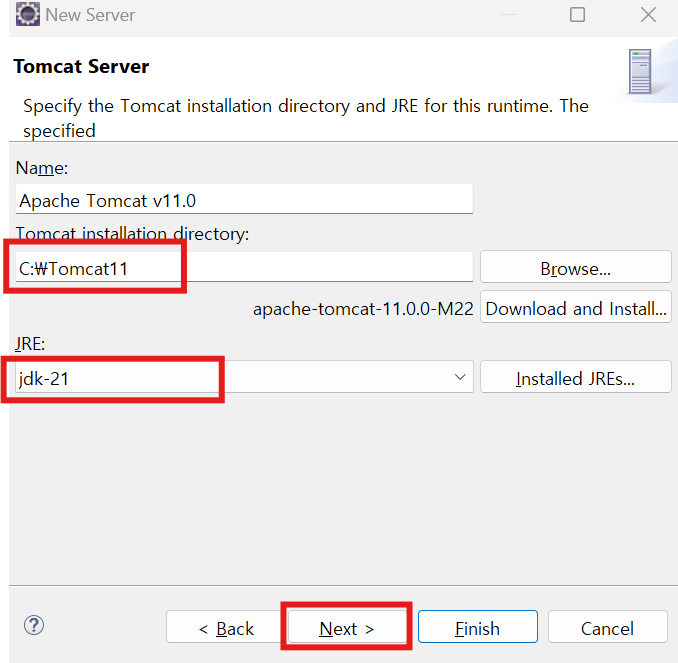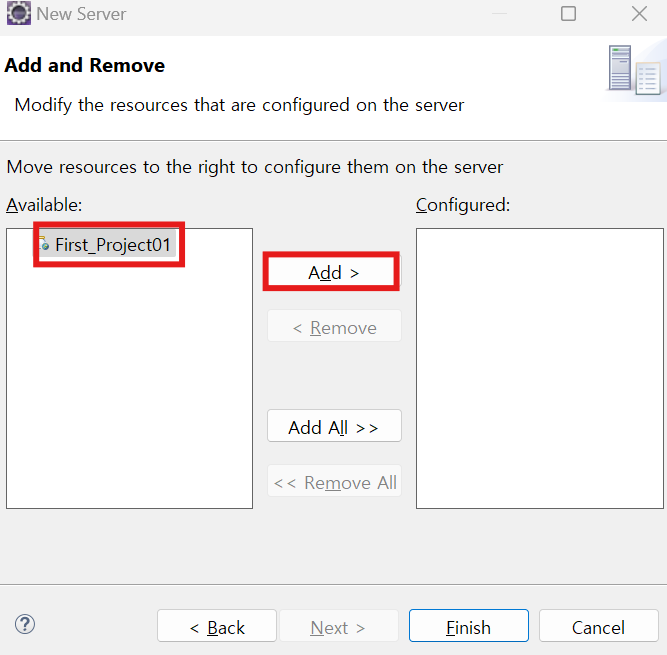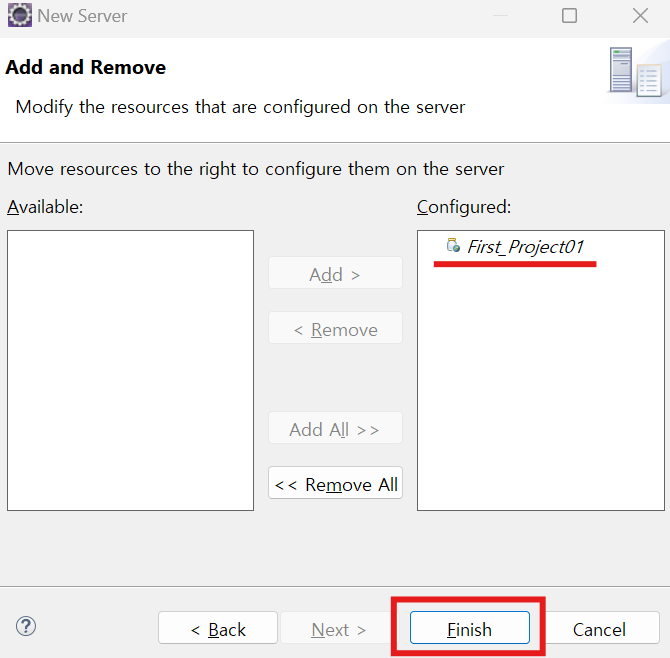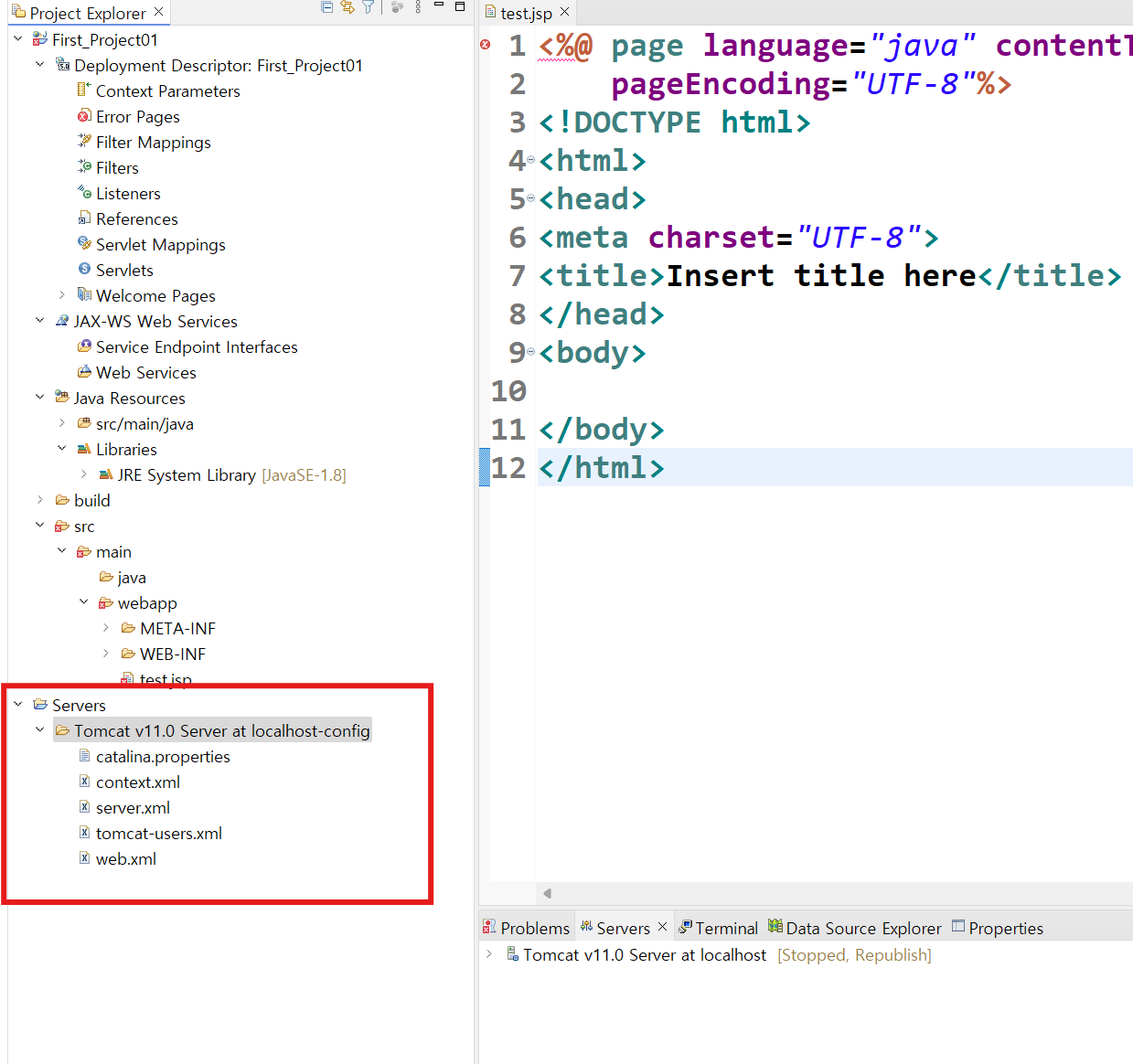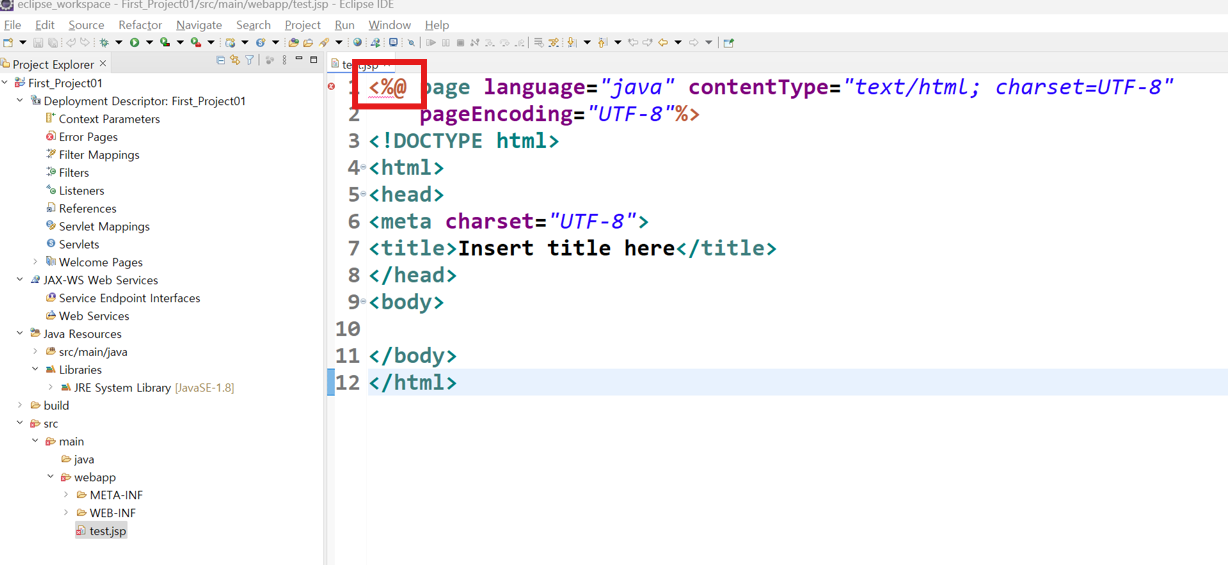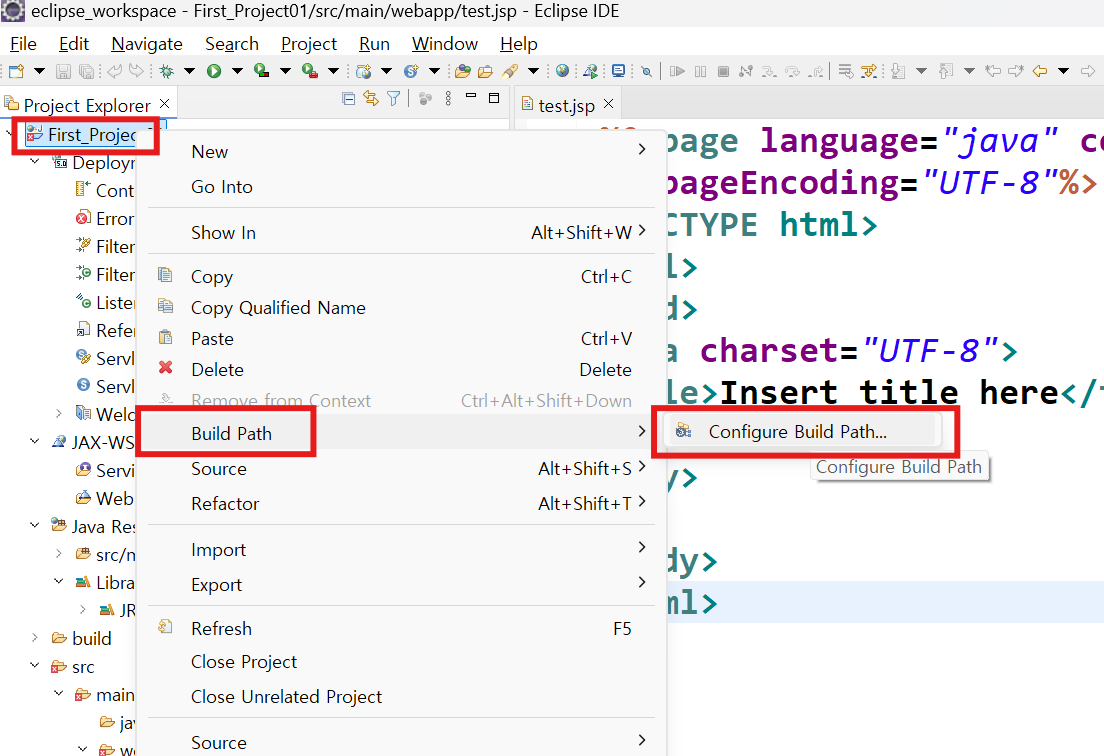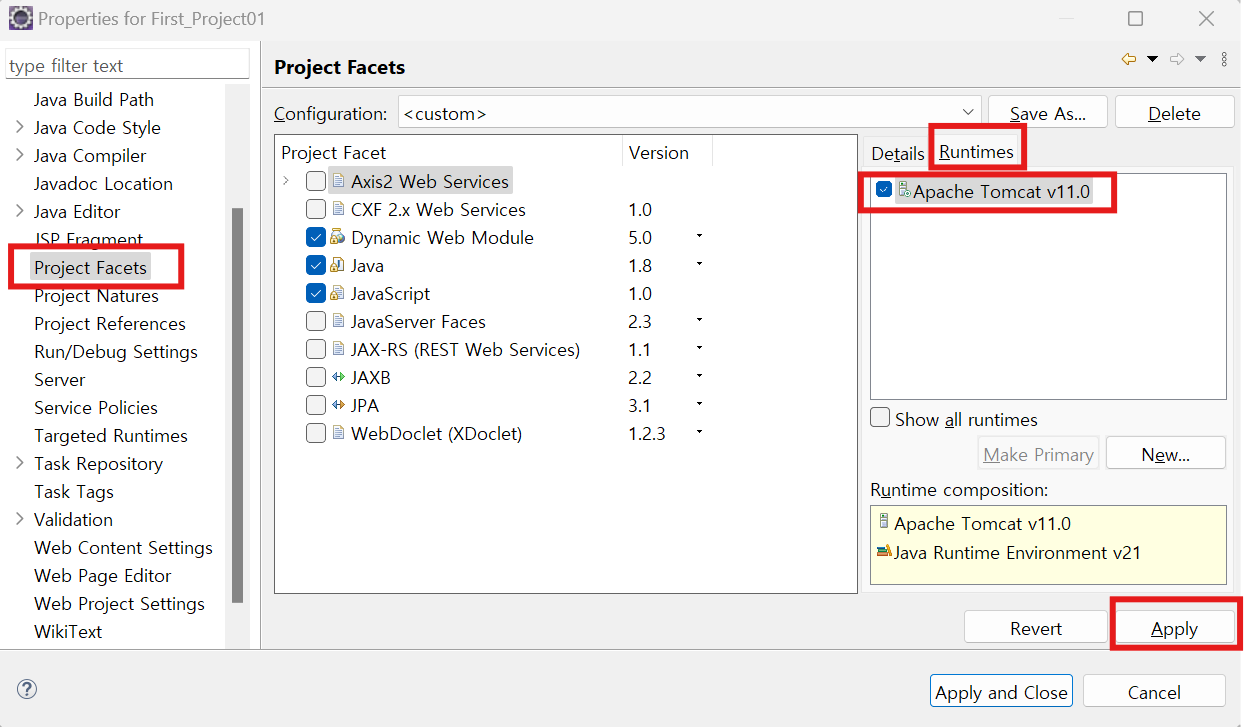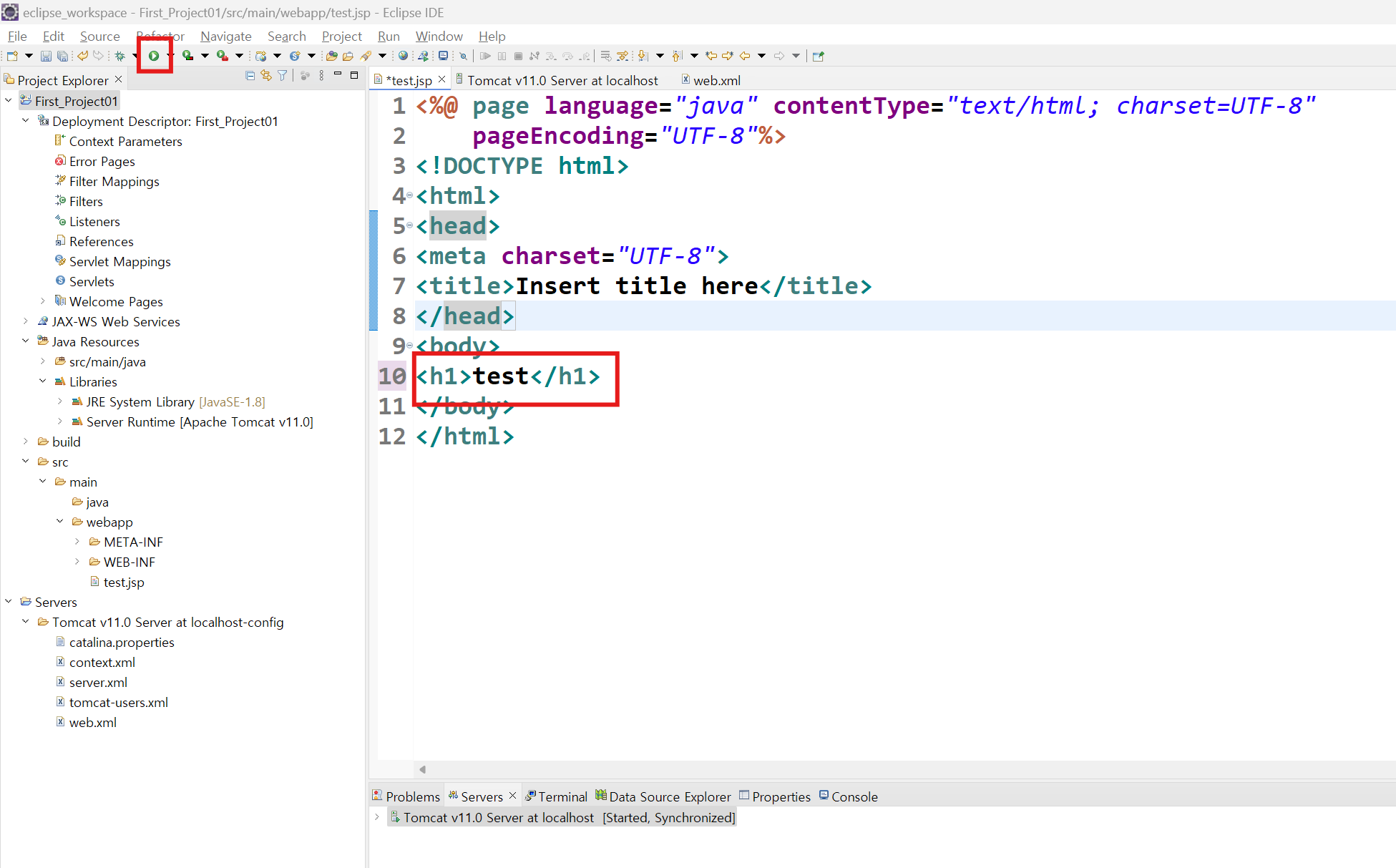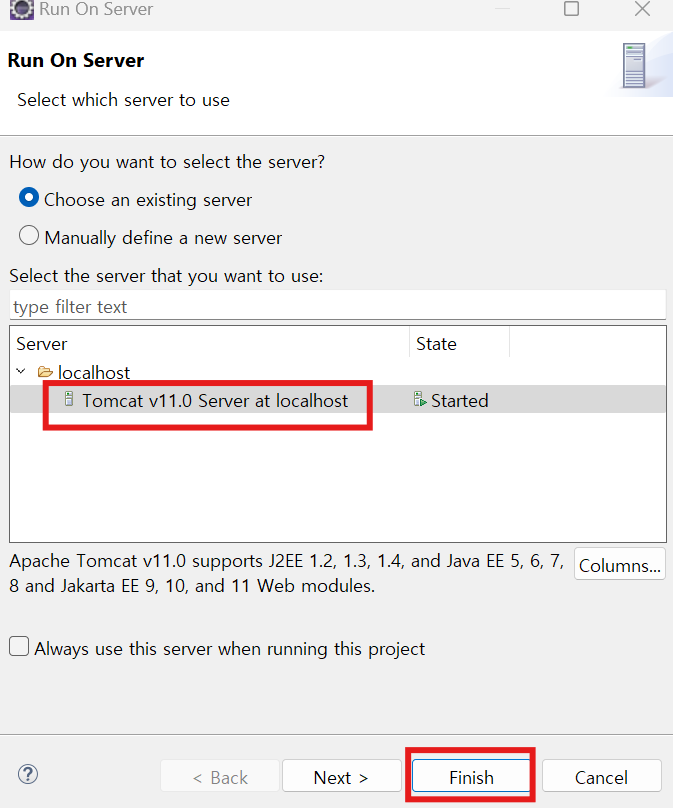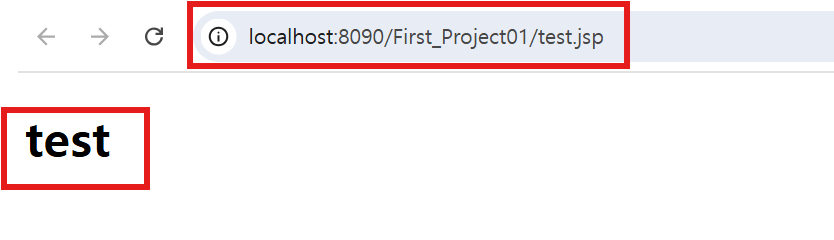JSP 웹 개발을 시작해보자.
eclipse(이클립스)와 Tomcat 서버와 연동하여, 환경구성을 할 것이다.
개발 환경 : Win 11
설치 순서
1) JDK 21
2) tomcat 11
3) eclipse (ver. 2024-09)
JDK 21 설치
https://www.oracle.com/kr/java/technologies/downloads/#jdk21-windows
Download the Latest Java LTS Free
Subscribe to Java SE and get the most comprehensive Java support available, with 24/7 global access to the experts.
www.oracle.com
링크를 타고 들어가자.

클릭

설치 파일이 다운 된다. 디폴트 설정으로 다음 다음 으로 넘기면서 설치하자.
단,
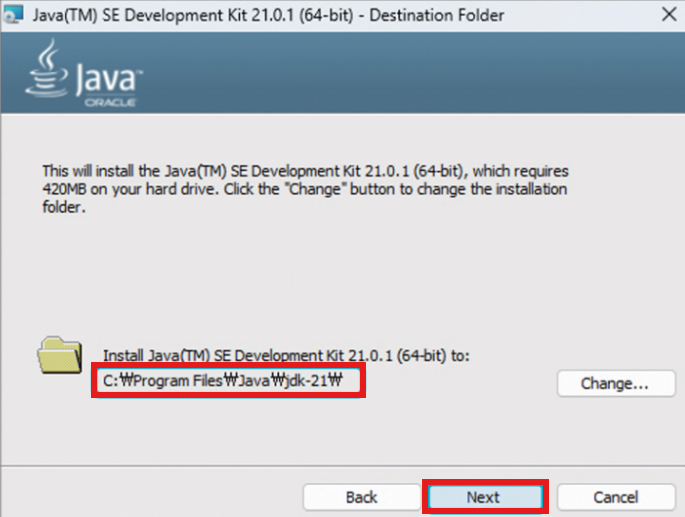
JDK 가 설치되는 경로를 기억해 두자. 환경변수 설정 할 때 필요 하다.
설치가 완료 되면 실제 설치 된 경로로 접근해서, 경로를 복사하자.
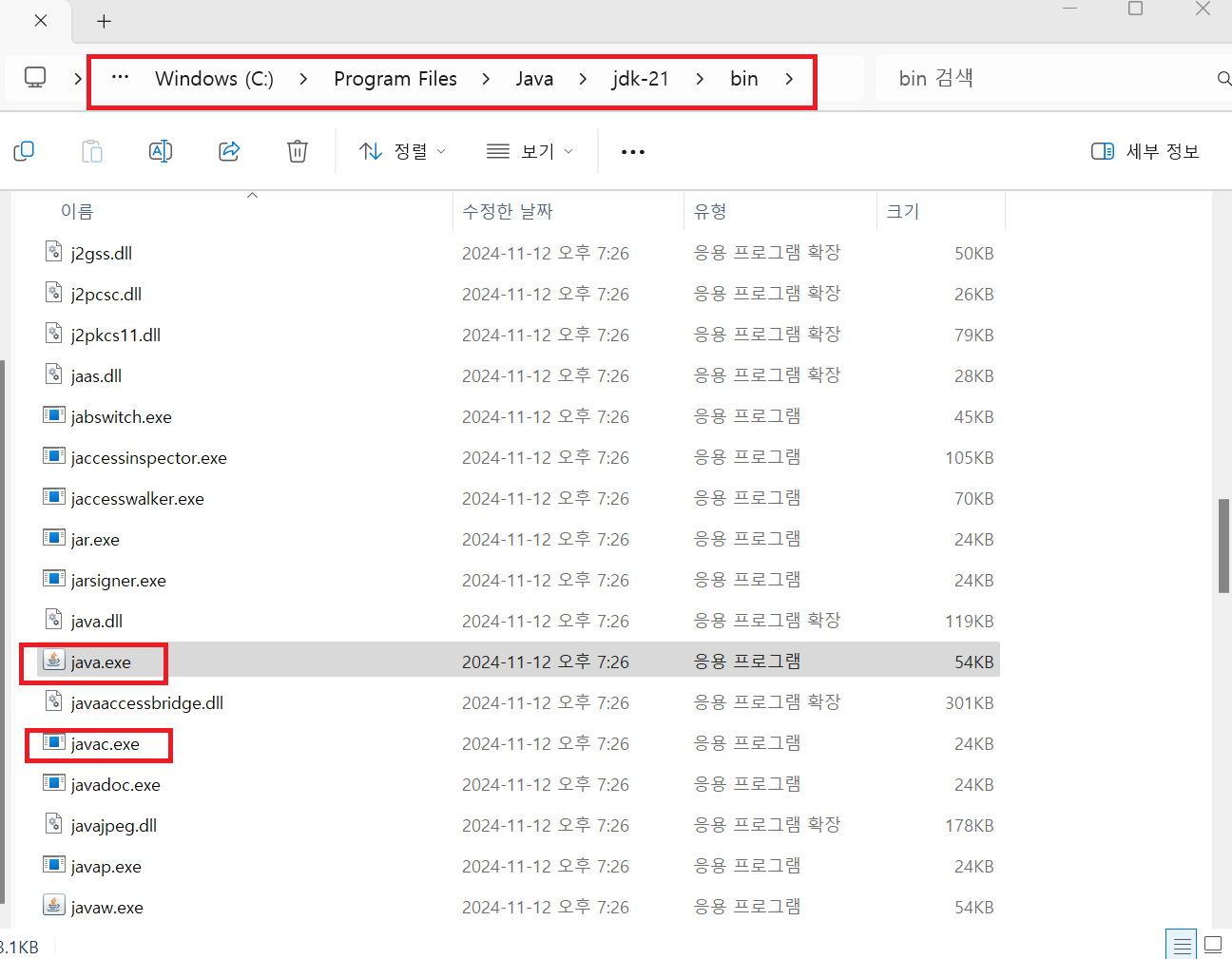
복사할 절대 경로 : C:\Profram Files\Java\jdk-21\bin
java.exe(인터프리터/런처) 와 javac.exe(컴파일러) 실행 파일을 윈도우 어느 경로에서라도 실행 할 수 있도록 환경변수 등록을 해줘야한다.
참고)
javac.exe(컴파일러) -> Java 소스 코드(.java 파일)를 바이트코드(.class 파일) 로 컴파일
java.exe(인터프리터/런처) -> 인터프리터/런처로서, .class 파일을 실행
윈도우키 클릭 -> "시스템 환경 변수" 검색
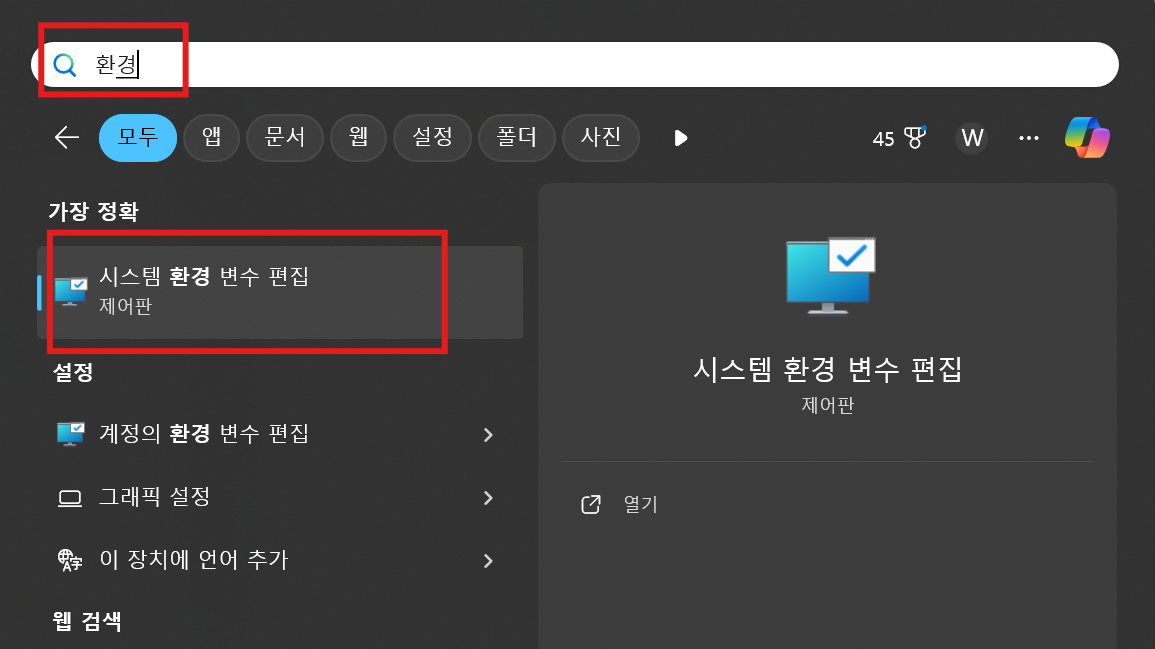
시스템 환경 변수 편집 클릭
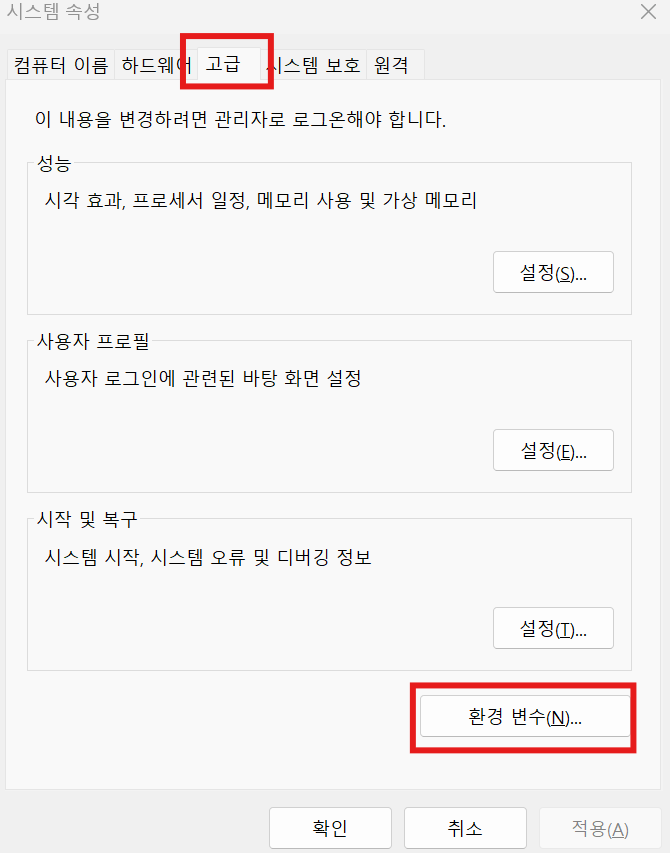
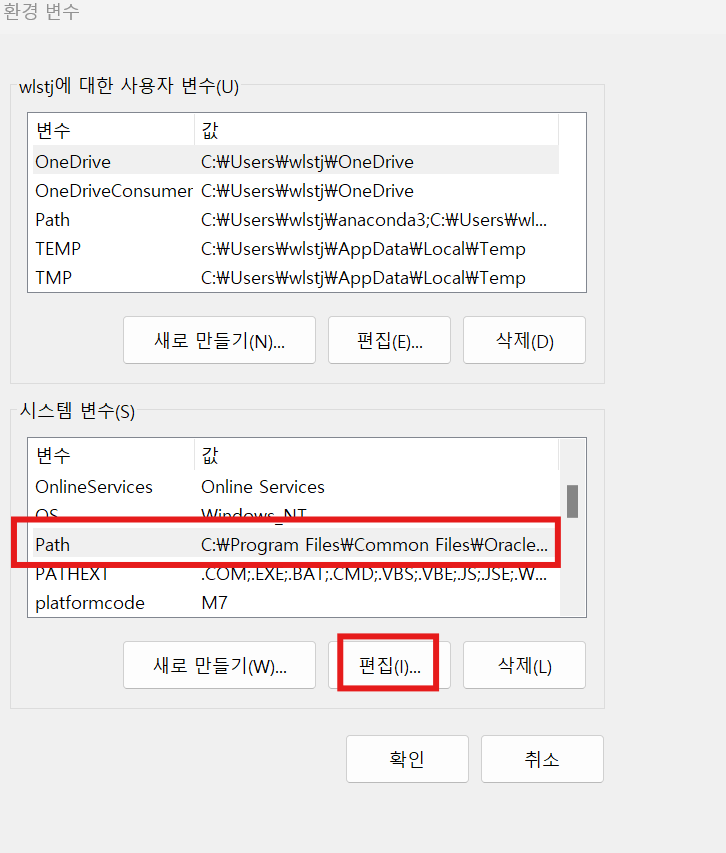
시스템속성 창 -> 고급 -> 환경 변수 클릭 -> 환경변수창 -> 시스템 변수 -> Path -> 편집
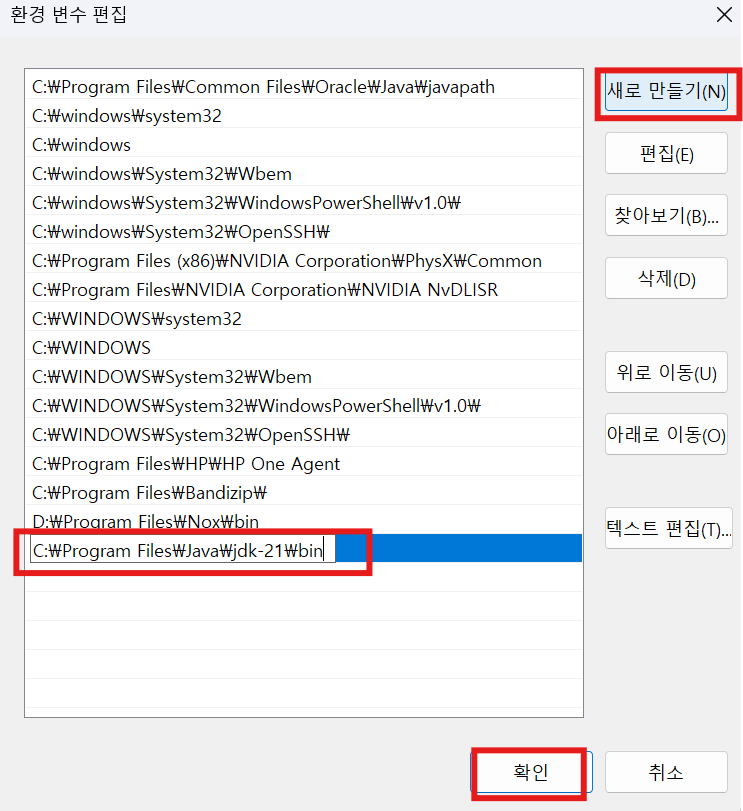
새로만들기 -> 복사한 경로 붙여넣기 -> 확인하여 이후 창들 전부 확인하여 적용.
윈도우 키 + r -> cmd

java -version
실행 결과 자바 버전이 출력되면, 정상 동작하는 것이다.
Tomcat 11 설치
https://tomcat.apache.org/download-11.cgi
Apache Tomcat® - Apache Tomcat 11 Software Downloads
Welcome to the Apache Tomcat® 11.x software download page. This page provides download links for obtaining the latest version of Tomcat 11.0.x software, as well as links to the archives of older releases. Unsure which version you need? Specification versi
tomcat.apache.org
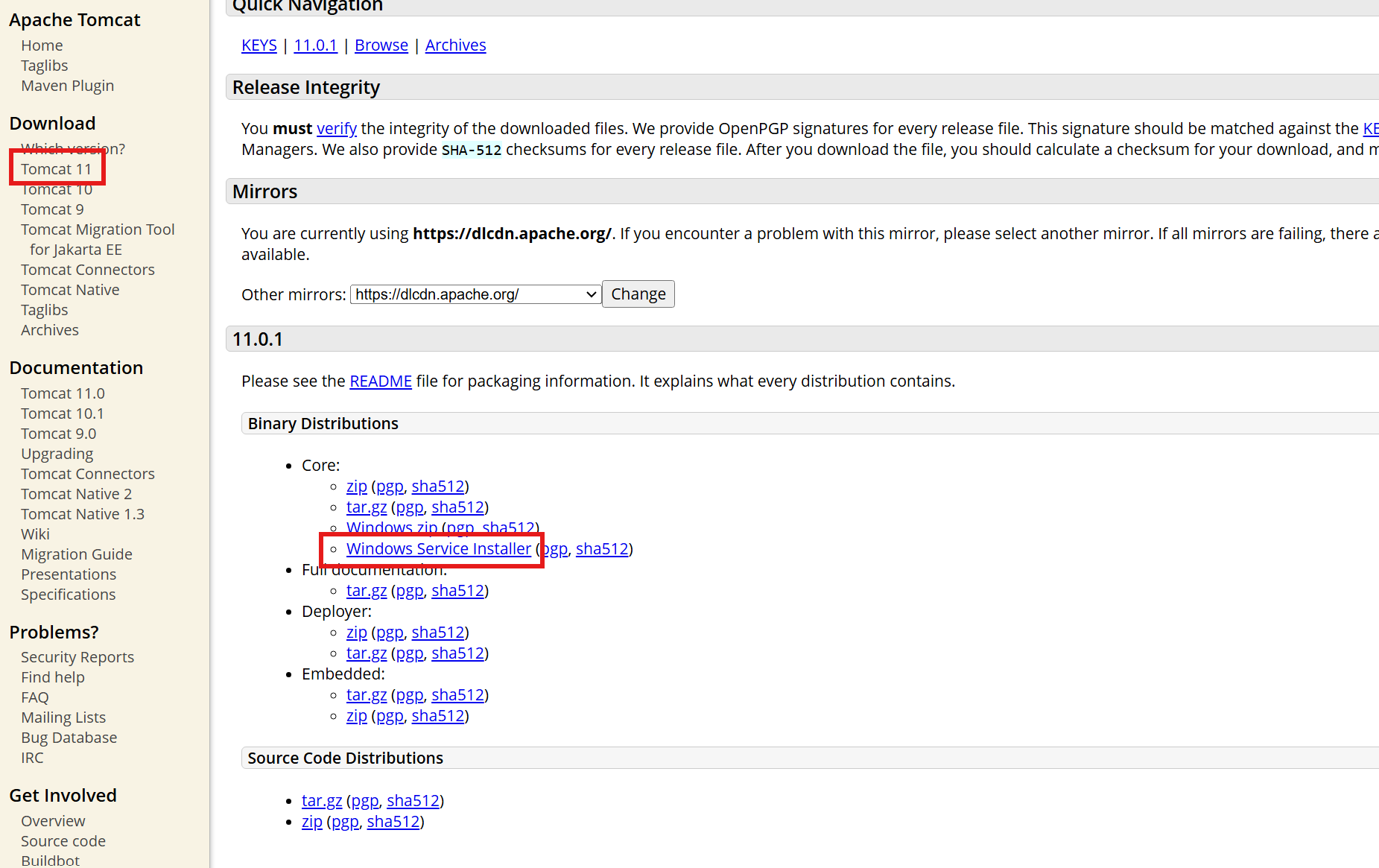

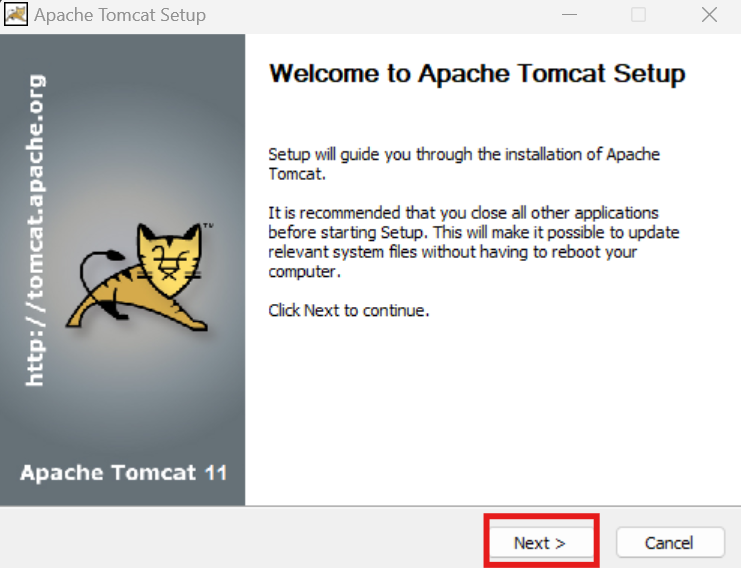

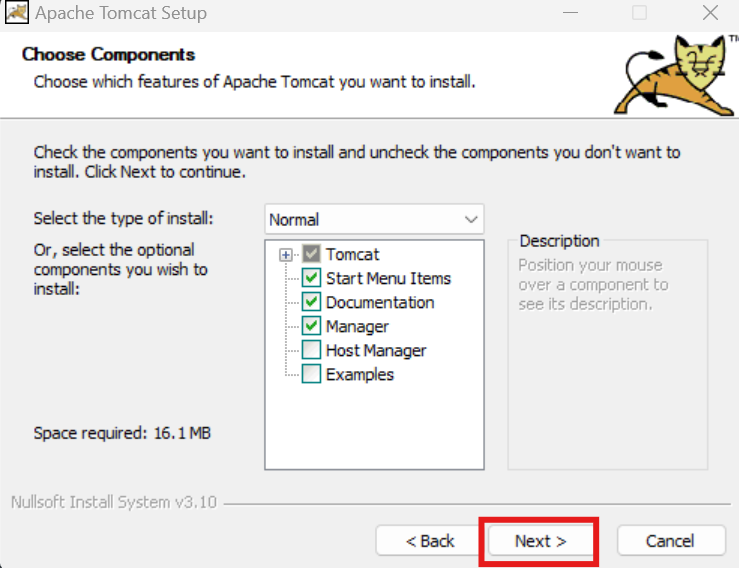

Server Shutdoen Port : 8005
HTTP/1.1 Connector Port : 8090
-> 톰캣으로 HTTP 통신할 포트를 8090으로 지정 ( 남은 유휴 포트로 지정해도 상관 없다.)
User Name : admin
Password : admin
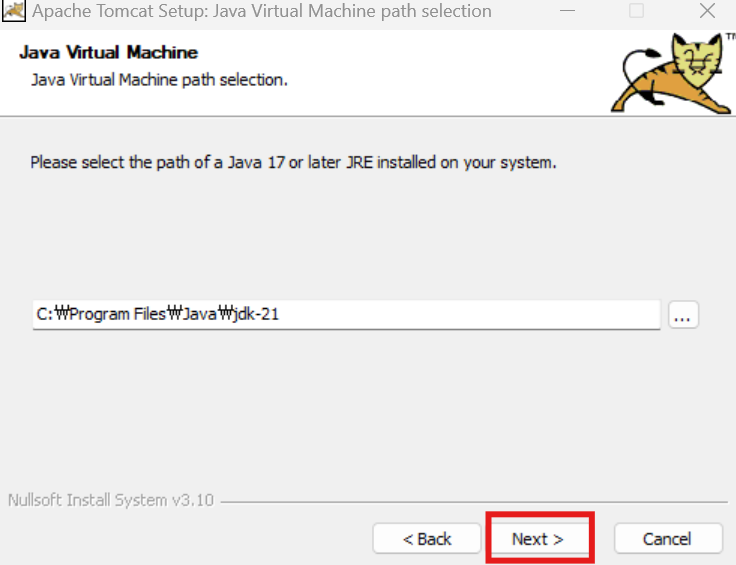
먼저 jdk 21 을 설치 했기때문에, 디폴트 경로로 jdk 경로가 나온다.
그냥 Next 클릭
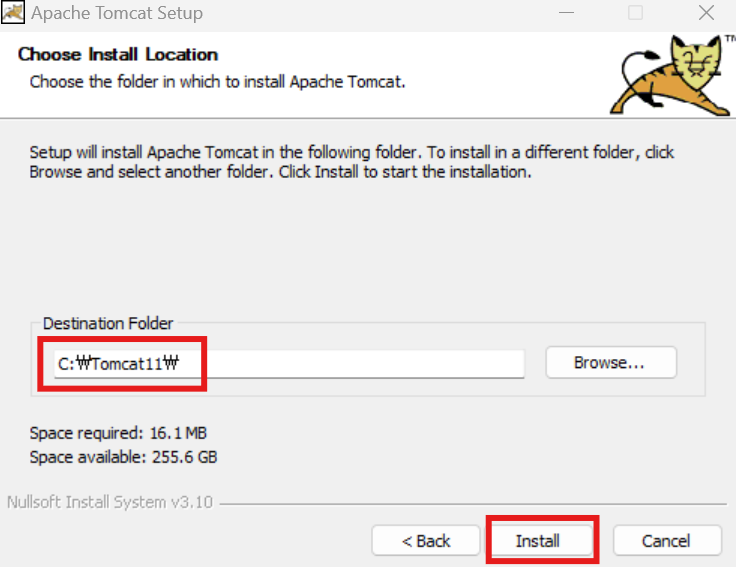
C: 드라이브 바로 밑에 Tomcat11 이라는 폴더를 만들어 주고, 그곳을 설치폴더 로 지정해줬다.
(각자 편한 경로의 폴더 만들어서, 지정해주자)
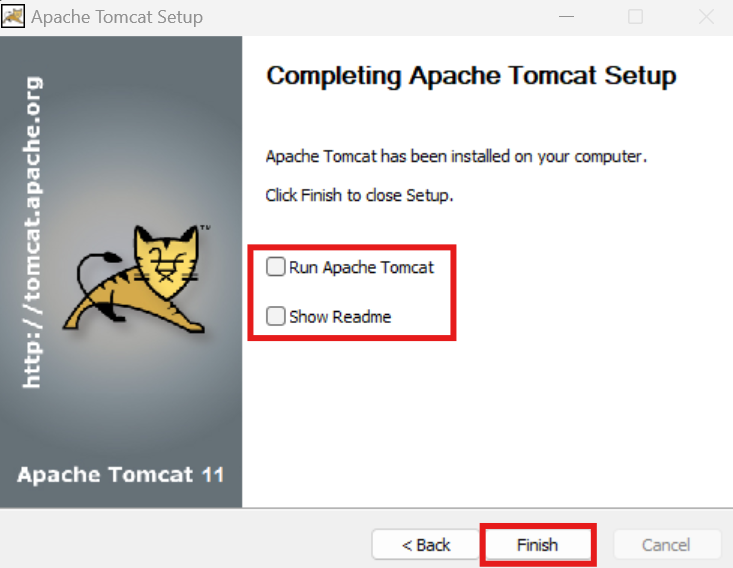
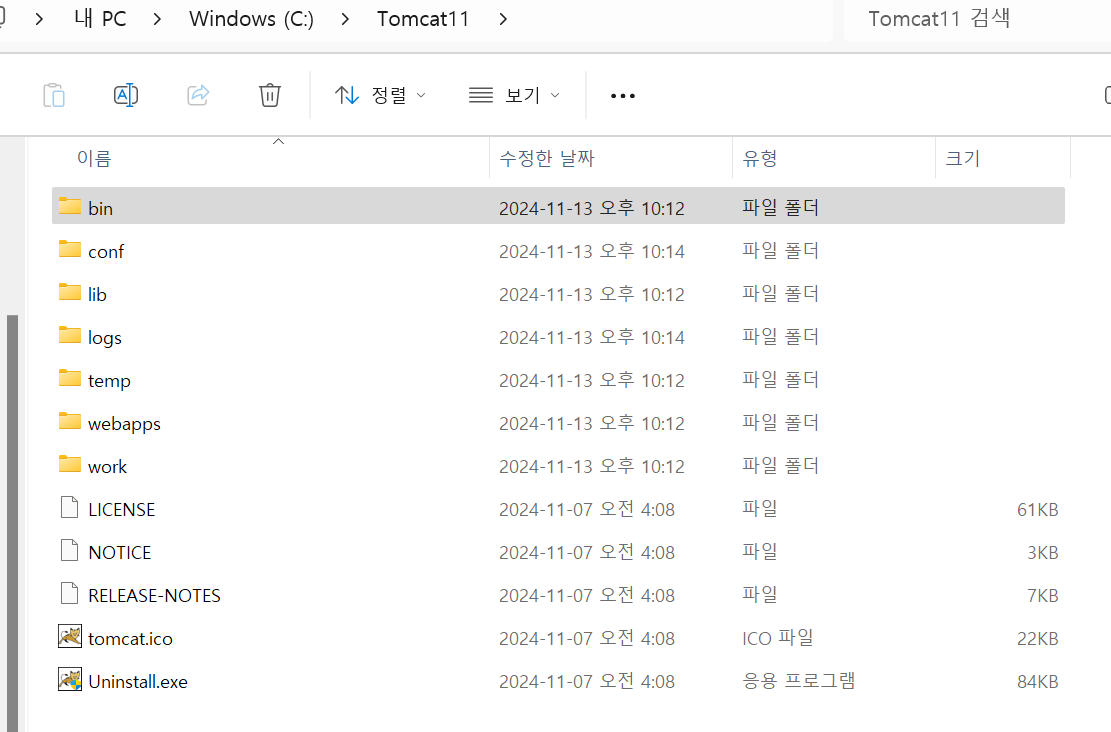
위와 같이 설치하고, 실제 설치 된 경로로 가서 설치 되었는지 확인.
Eclipse 설치
https://www.eclipse.org/downloads/download.php?file=/oomph/epp/2024-09/R/eclipse-inst-jre-win64.exe
Eclipse downloads - Select a mirror | The Eclipse Foundation
The Eclipse Foundation - home to a global community, the Eclipse IDE, Jakarta EE and over 415 open source projects, including runtimes, tools and frameworks.
www.eclipse.org
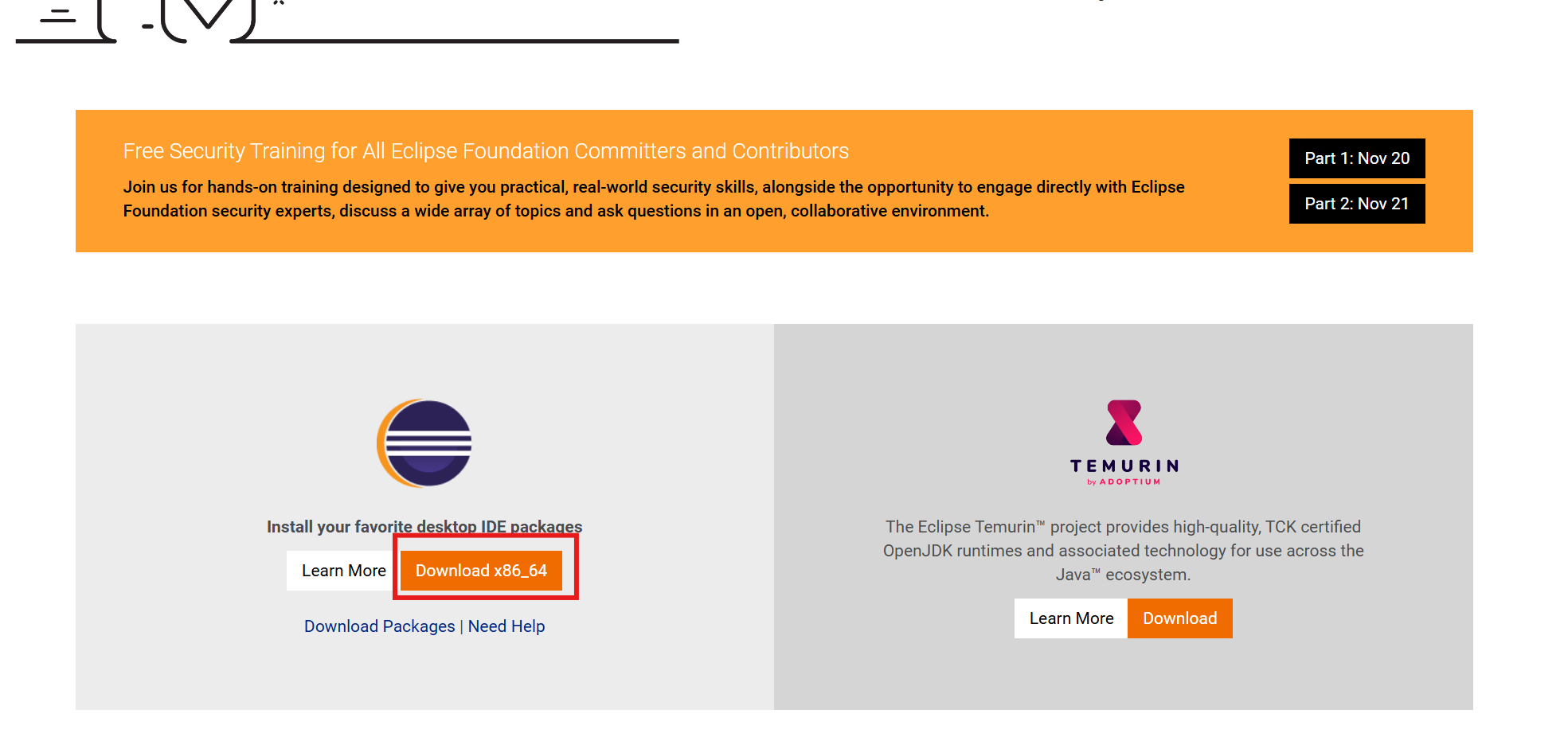
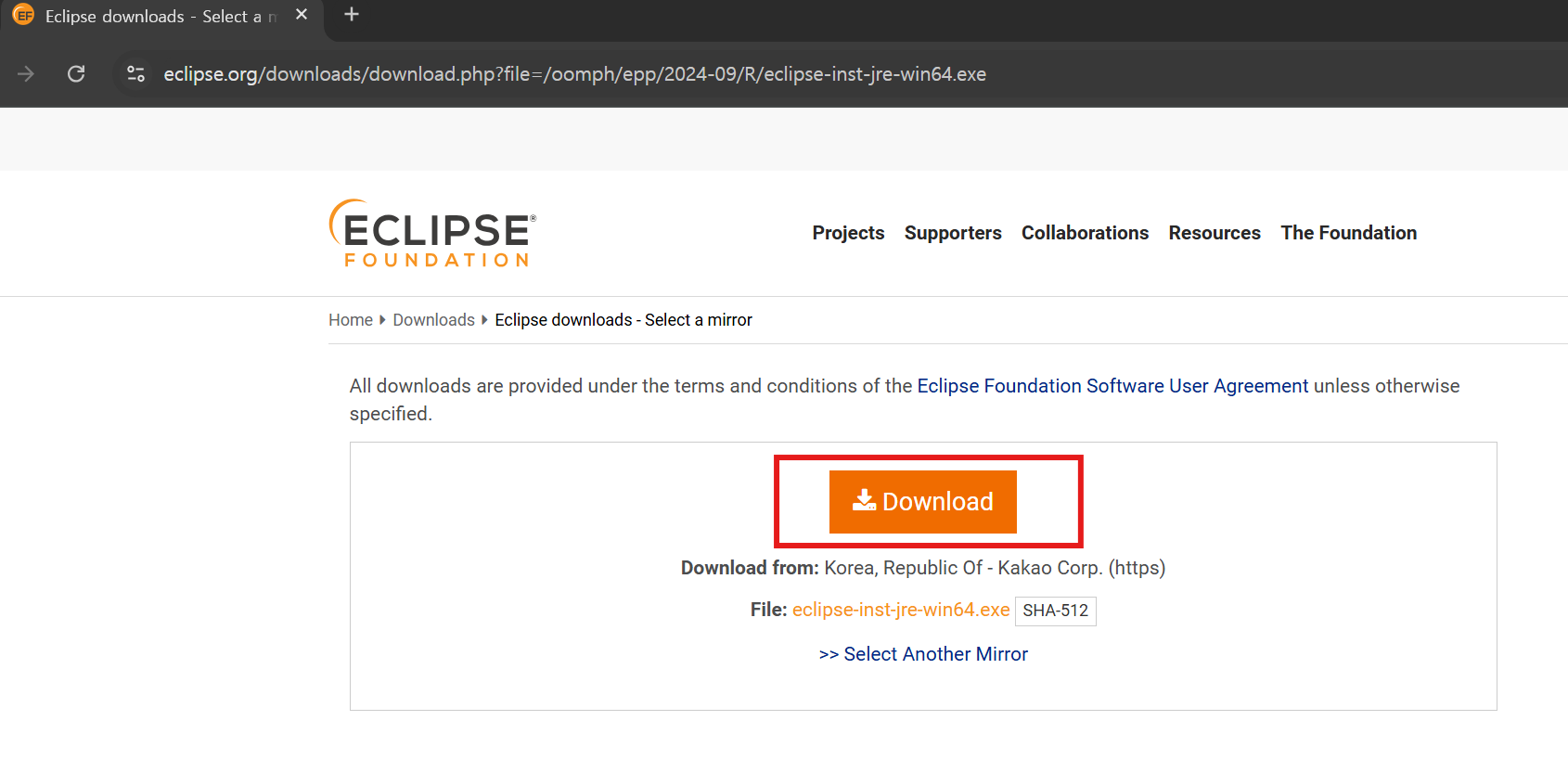
다운로드

설치파일 실행
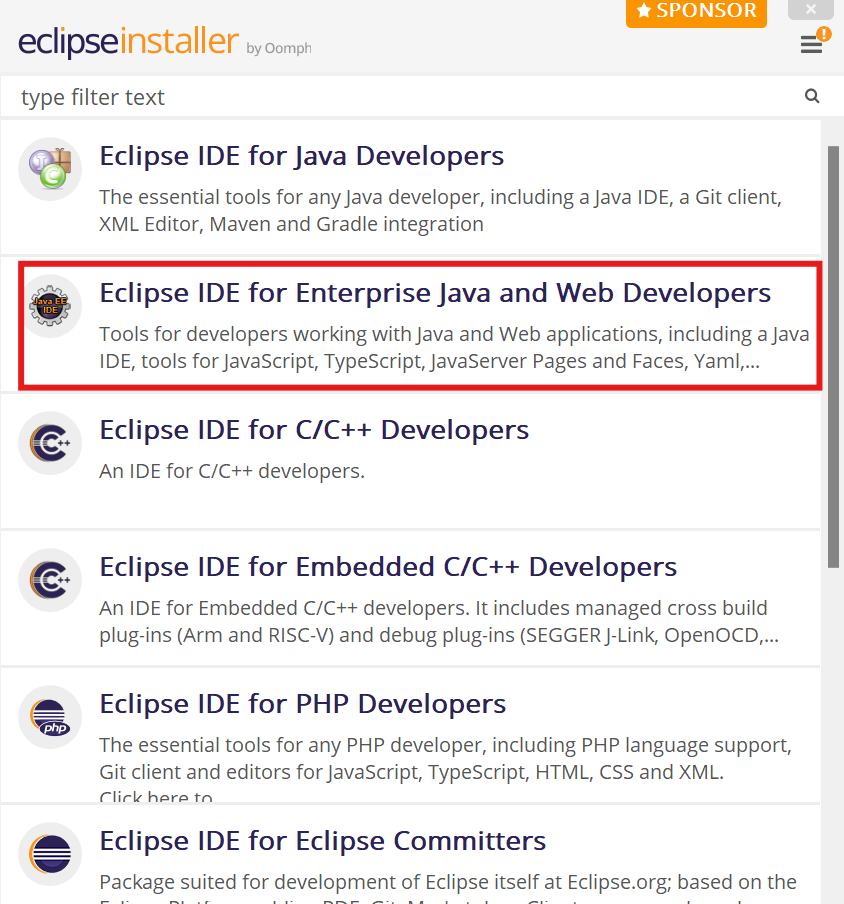
Eclipse IDE for Java Developers -> 일반 자바 개발( 웹 개발 환경 지원 X)
Eclipse IDE for Java Enterprise Java and Web Developers -> 웹 개발환경 지원 + 일반 자바 개발 지원
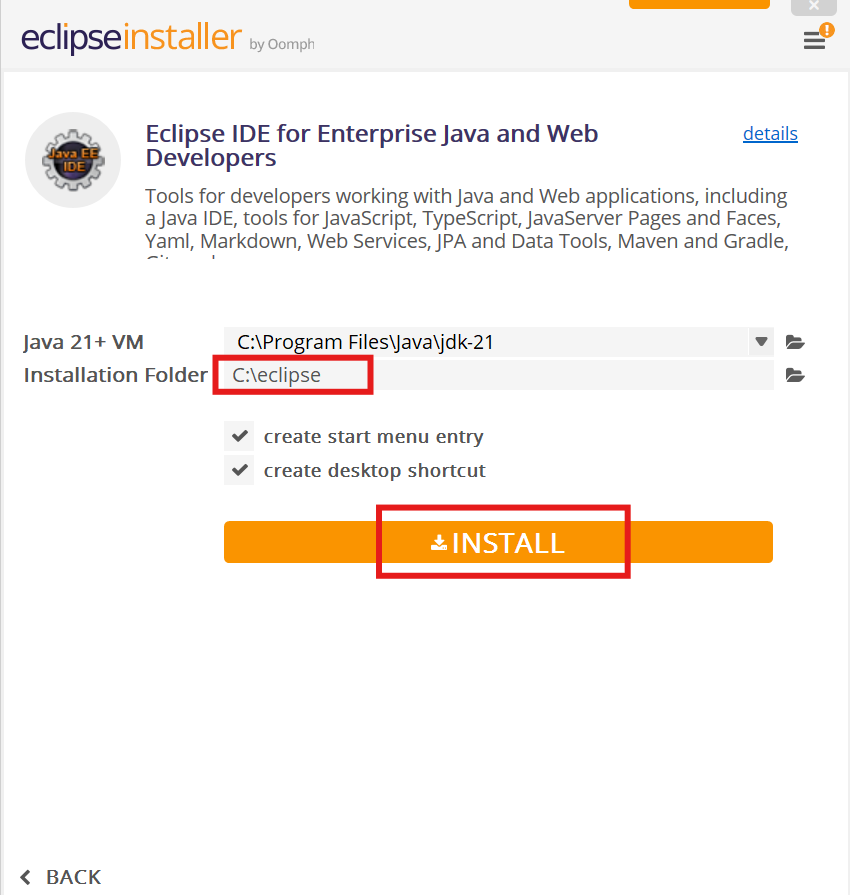
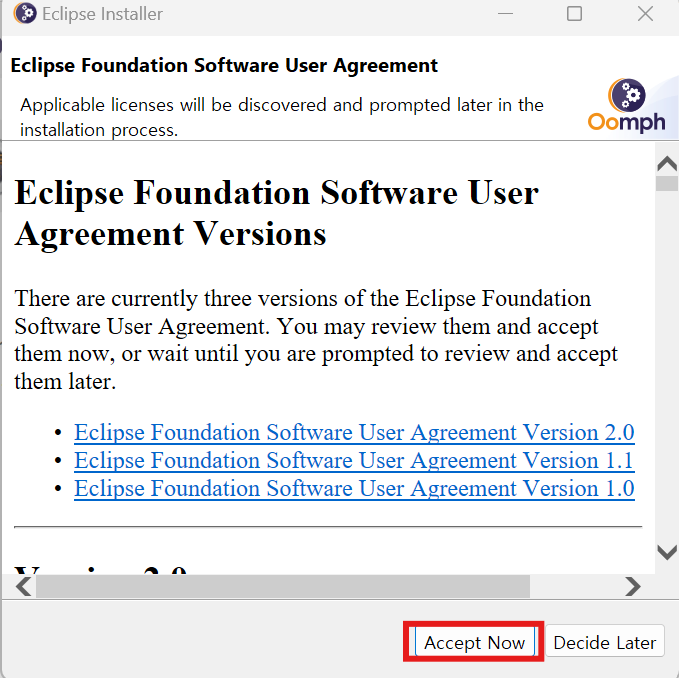
java 21 +Vm 항목은 미리 JDK 21 을 설치 했기 때문에 디폴드 항목으로 들어가 있어, 건들지 않아도된다.
C드라이브 밑에 eclipse 폴더를 미리 생성해서 그안에 이클립스 설치하자.
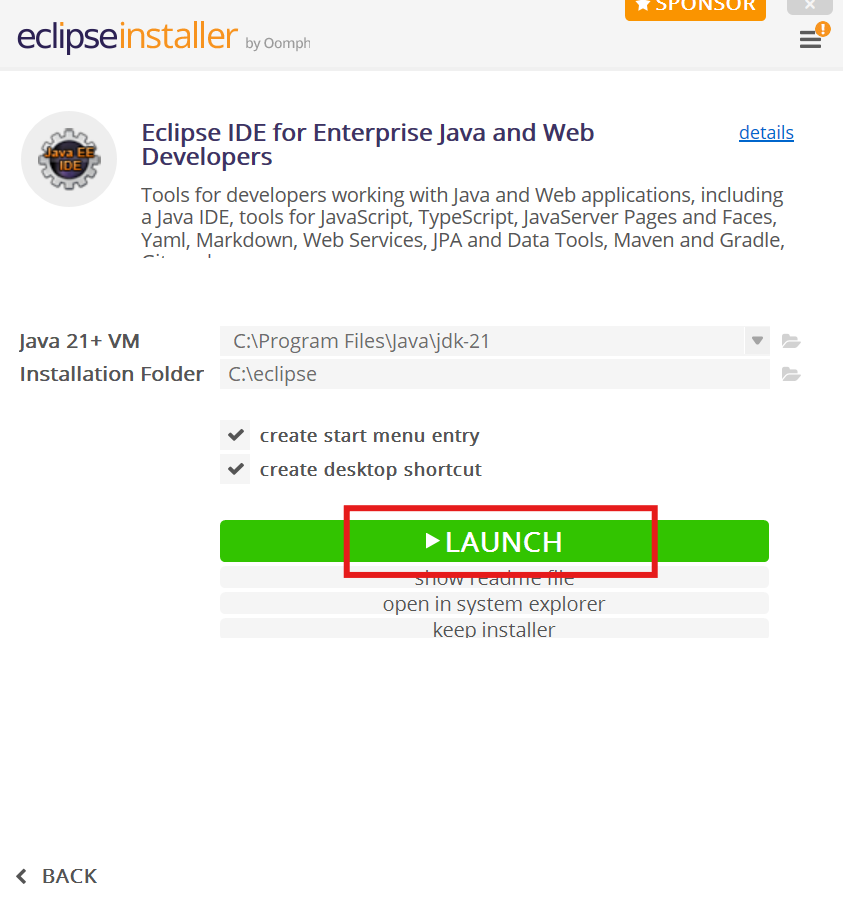
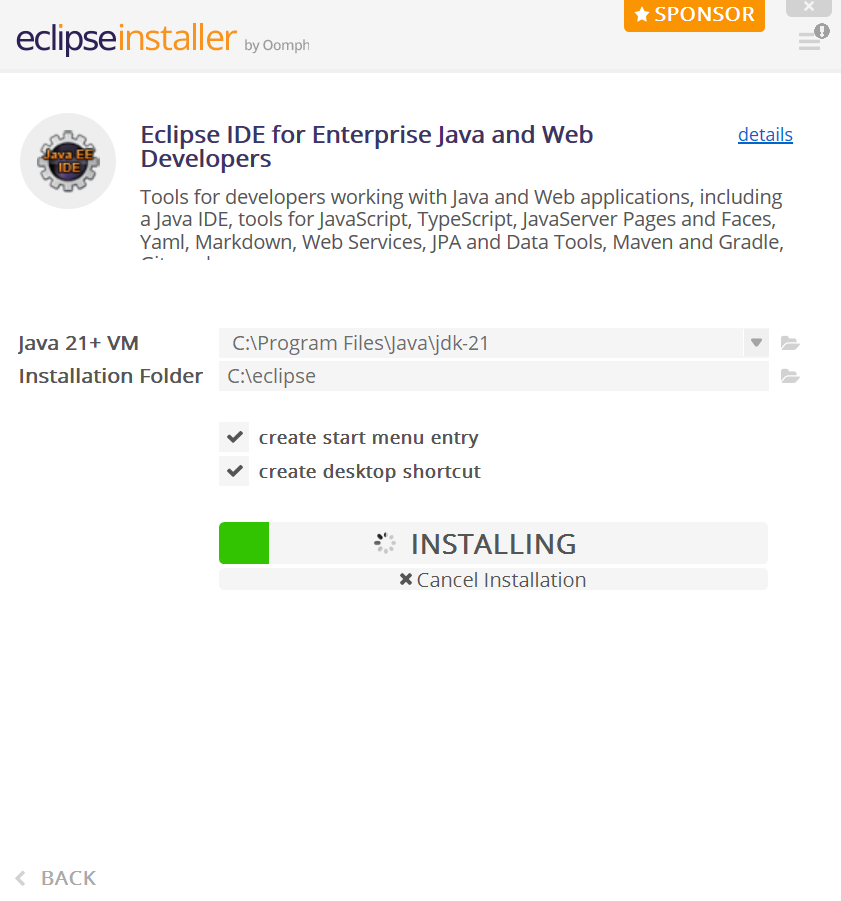
launch 클릭 -> 설치 시작 된다.
설치가 완료되면, 워크스페이스(작업공간) 설정하도록 나온다.
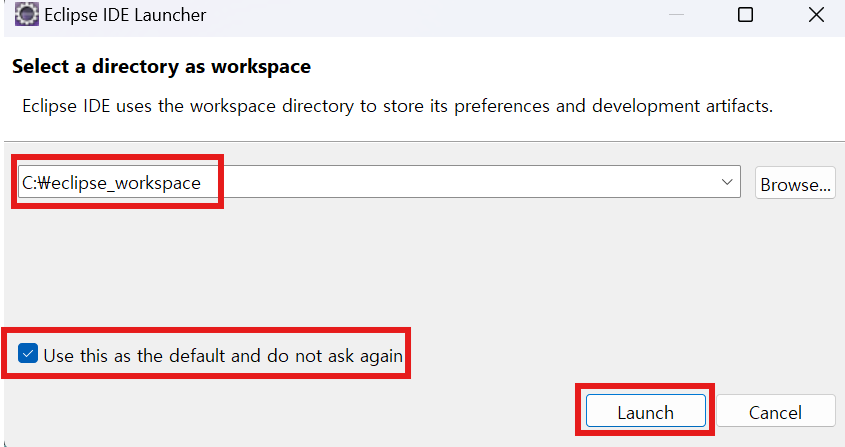
사전에 C드라이브 아래 eclipse_workspace 폴더 만들어, 그곳으로 경로 지정하기.
Use this as the default and do not ask again -> 이클립스 실행할 때마다. 워크스페이스 지정하는 창 안나오도록 하는 설정
Launch 클릭 -> 이클립스 실행
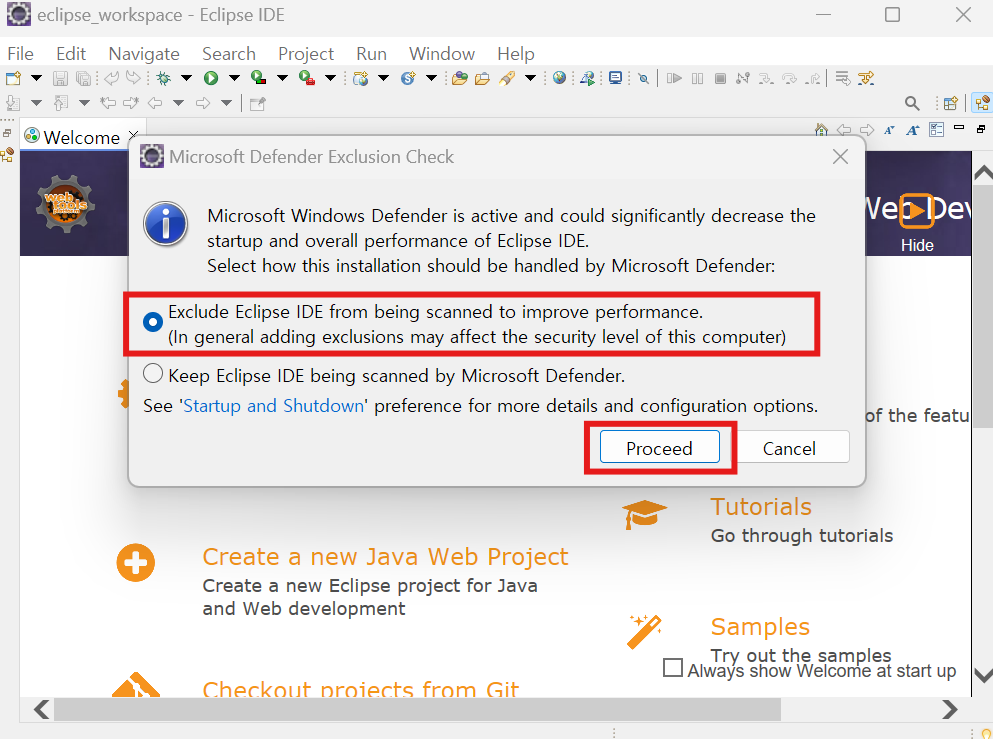
Windows Defender가 Eclipse IDE를 스캔할지 말지를 결정하라는 메시지이다.
스캔 제외: Eclipse의 속도와 성능을 높일 수 있음.
스캔 유지: 보안은 강화되지만 Eclipse의 성능이 저하될 수 있음
속도와 성능을 위해 스캔 제외 설정 -> Proceed